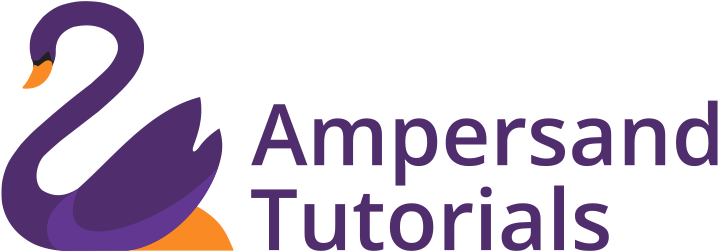Learn to Install SAS Academic Edition easily in 2021 v 9.4 – Statistical Analysis System – Statistical Software – Tool for Data Analysis
Installing the SAS Software
Step – 1: https://www.sas.com/en_in/software/university-edition/download-software.html. Open the Link and Select the OS and Follow instructions.
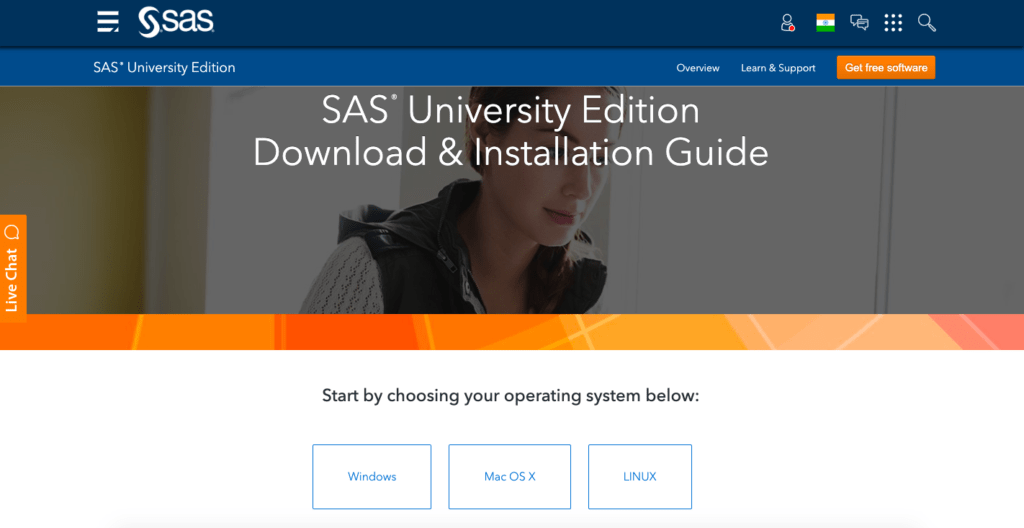
Step – 2: https://www.virtualbox.org/wiki/Downloads Download VirtualBox for your OS.
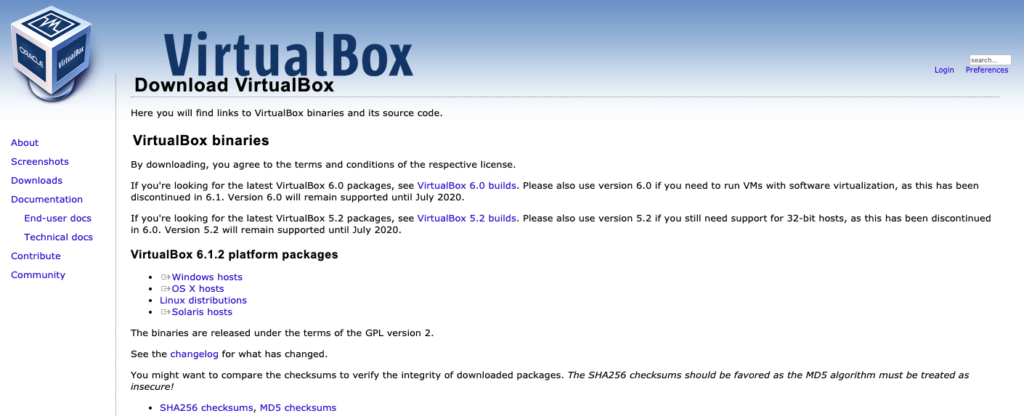
Step – 3: Create SAS Profile Using this – Link
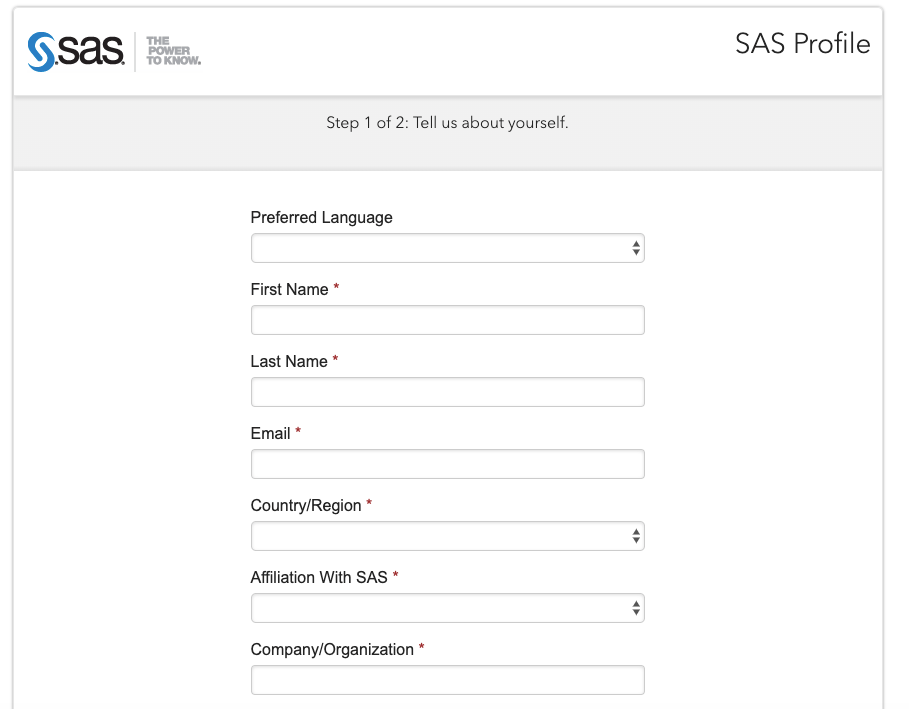
Step -4: Open Mail and Activate Profile, Which will download the SAS. Move VirtualBox and SAS into a Folder.
Step -5: Install Virtual Box, Downloaded from Step-2.
Step -6: Open Virtual Box and Select Import Appliance. Point SAS Downloaded File. Once imported, Start SAS.
Step -7: When SAS is started, Open any browser, type in the address / open the link – http://localhost:10080
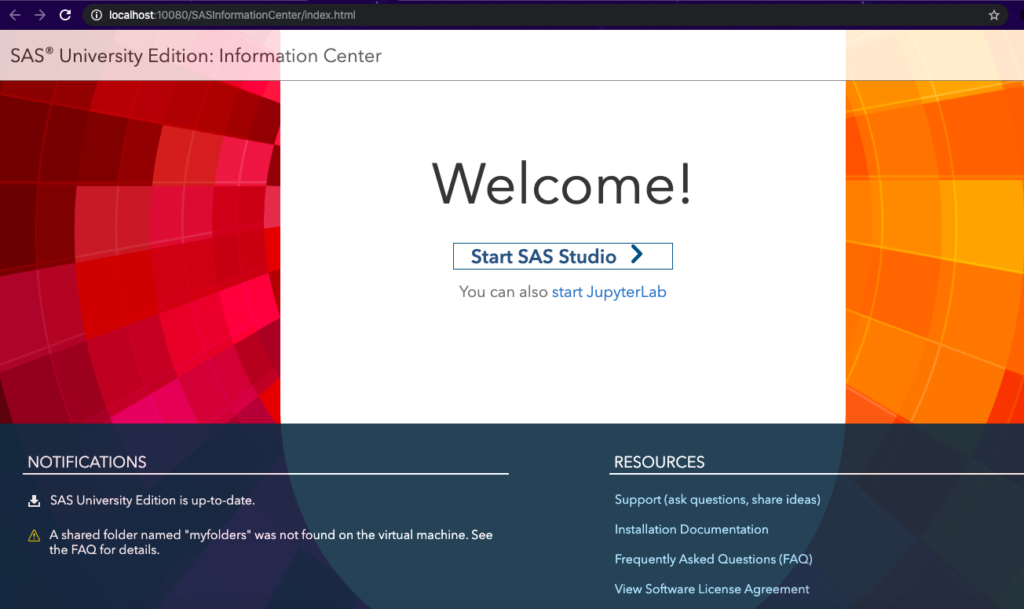
Step -8: Start the Academic Edition of SAS – Statistical Analysis System.
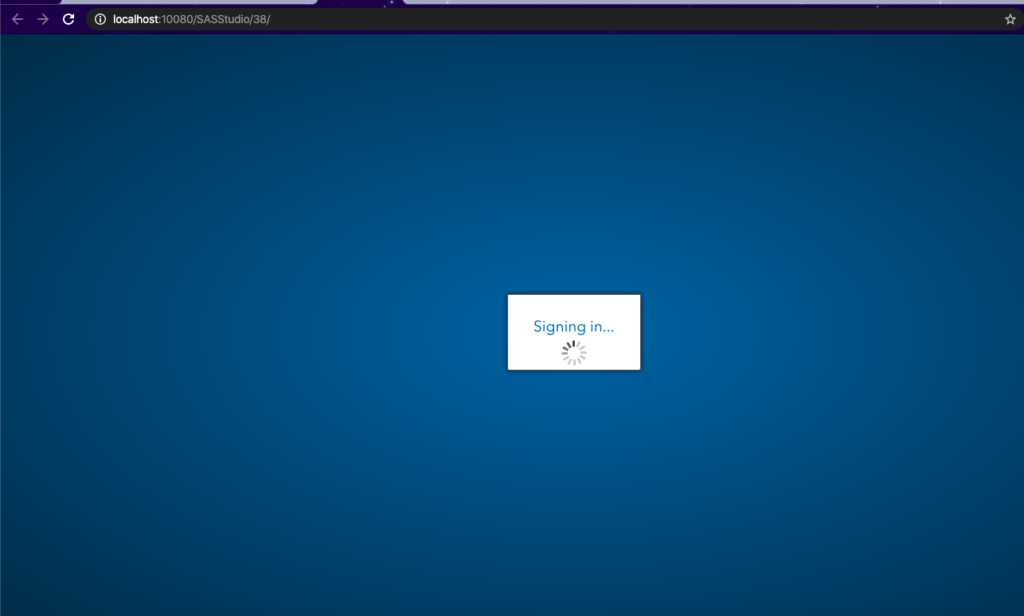
Step -9: Work on the Academic Edition of SAS – Statistical Analysis System.
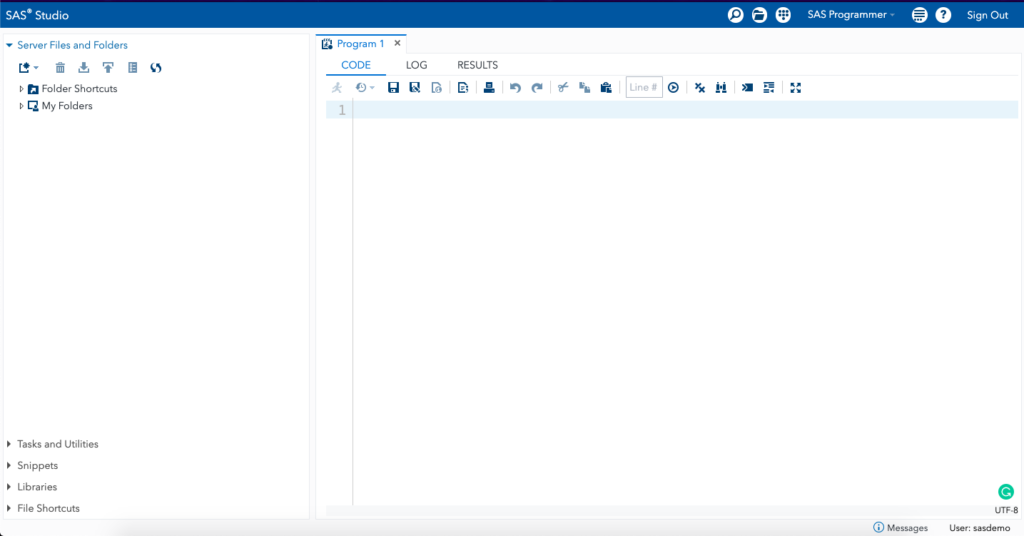
Now that you have learnt Installing SAS in your System. You can also learn about Installing Android Studio in Windows 10.